What you need to install Windows 10 on Mac
Jul 28, 2013 BootCamp - Pro's. Full access to the hardware for 3D games and heavier CPU needs. Can run on less powerful Mac hardware. Free, included with all new Mac's. Easy Mac like setup for BootCamp partition. BootCamp - Con's. More 'geekier' requires more computer knowledge and skills.
- MacBook introduced in 2015 or later
- MacBook Air introduced in 2012 or later
- MacBook Pro introduced in 2012 or later
- Mac mini introduced in 2012 or later
- iMac introduced in 2012 or later1
- iMac Pro (all models)
- Mac Pro introduced in 2013 or later
The latest macOS updates, which can include updates to Boot Camp Assistant. You will use Boot Camp Assistant to install Windows 10.
64GB or more free storage space on your Mac startup disk:
- Your Mac can have as little as 64GB of free storage space, but at least 128GB of free storage space provides the best experience. Automatic Windows updates require that much space or more.
- If you have an iMac Pro or Mac Pro with 128GB of memory (RAM) or more, your startup disk needs at least as much free storage space as your Mac has memory.2
An external USB flash drive with a storage capacity of 16GB or more, unless you're using a Mac that doesn't need a flash drive to install Windows.
A 64-bit version of Windows 10 Home or Windows 10 Pro on a disk image (ISO) or other installation media. If installing Windows on your Mac for the first time, this must be a full version of Windows, not an upgrade.
- If your copy of Windows came on a USB flash drive, or you have a Windows product key and no installation disc, download a Windows 10 disk image from Microsoft.
- If your copy of Windows came on a DVD, you might need to create a disk image of that DVD.
How to install Windows 10 on Mac
To install Windows, use Boot Camp Assistant, which is included with your Mac.
1. Use Boot Camp Assistant to create a Windows partition
Open Boot Camp Assistant, which is in the Utilities folder of your Applications folder. Then follow the onscreen instructions.
- If you're asked to insert a USB drive, plug your USB flash drive into your Mac. Boot Camp Assistant will use it to create a bootable USB drive for Windows installation.
- When Boot Camp Assistant asks you to set the size of the Windows partition, remember the minimum storage-space requirements in the previous section. Set a partition size that meets your needs, because you can't change its size later.
2. Format the Windows (BOOTCAMP) partition
When Boot Camp Assistant finishes, your Mac restarts to the Windows installer. If the installer asks where to install Windows, select the BOOTCAMP partition and click Format. In most cases, the installer selects and formats the BOOTCAMP partition automatically.
3. Install Windows
Unplug any external devices that aren't necessary during installation. Then click Next and follow the onscreen instructions to begin installing Windows.
4. Use the Boot Camp installer in Windows
After Windows installation completes, your Mac starts up in Windows and opens a ”Welcome to the Boot Camp installer” window. Follow the onscreen instructions to install Boot Camp and Windows support software (drivers). You will be asked to restart when done.
- If the Boot Camp installer never opens, open the Boot Camp installer manually and use it to complete Boot Camp installation.
- If you have an external display connected to a Thunderbolt 3 port on your Mac, the display will be blank (black, gray, or blue) for up to 2 minutes during installation.
How to switch between Windows and macOS
Restart, then press and hold the Option (or Alt) ⌥ key during startup to switch between Windows and macOS.
Learn more
If you have one of these Mac models using OS X El Capitan 10.11 or later, you don't need a USB flash drive to install Windows:
Bootcamp Mac Vs Parallels
- MacBook introduced in 2015 or later
- MacBook Air introduced in 2015 or later3
- MacBook Pro introduced in 2015 or later3
- iMac introduced in 2015 or later
- iMac Pro (all models)
- Mac Pro introduced in late 2013
To remove Windows from your Mac, use Boot Camp Assistant, not any other utility.
For more information about using Windows on your Mac, open Boot Camp Assistant and click the Open Boot Camp Help button.
1. If you're using an iMac (Retina 5K, 27-inch, Late 2014) or iMac (27-inch, Late 2013) or iMac (27-inch, Late 2012) with a 3TB hard drive and macOS Mojave or later, learn about an alert you might see during installation.
2. For example, if your Mac has 128GB of memory, its startup disk must have at least 128GB of storage space available for Windows. To see how much memory your Mac has, choose Apple menu > About This Mac. To see how much storage space is available, click the Storage tab in the same window.
3. These Mac models were offered with 128GB hard drives as an option. Apple recommends 256GB or larger hard drives so that you can create a Boot Camp partition of at least 128GB.
Hello and welcome to my User Tip
I wrote this because we get a lot of questions what would be the best way to run Windows on a Mac.
If one PC program or so, you can check if it will run well in the program called Wine, but it might be a hassle and problematic.
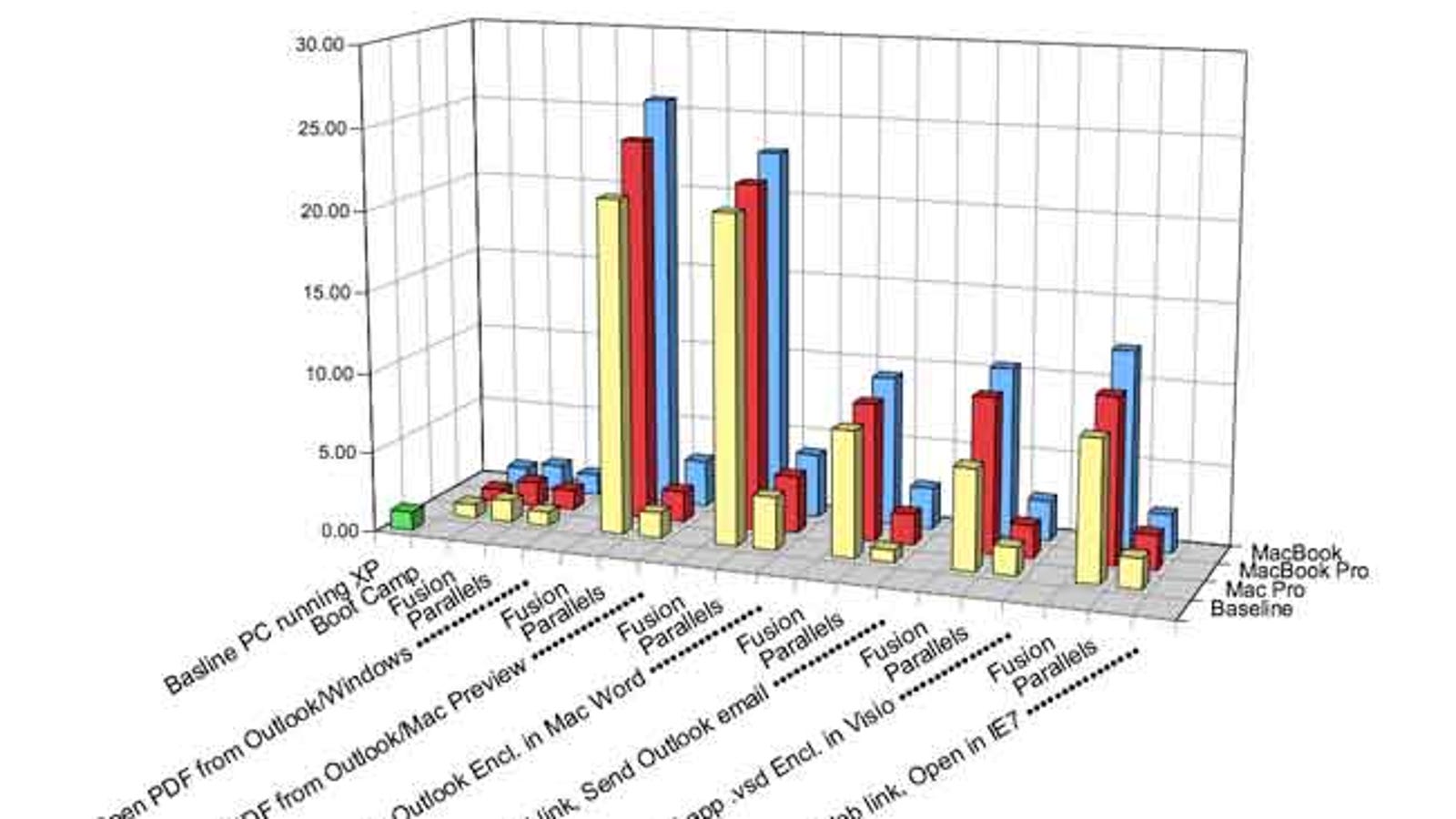
If one PC program or so, you can check if it will run fine in the program called Codeweavers, but it might be a hassle and problematic.

You can run a paid commercial virtual machine program (Parallels or VMFusion) that runs Windows/Linux and some OS X versions in a window in OS X, the updates are paid some are more frequent, but it gives more features (copy BootCamp partition to use as a vm for instance) and ease to install. Easy to revert to earlier snapshots of the guest OS. Have to purchase a copy of Windows.
You can run a free virtual machine program (VirtualBox) which will do the job like the commercial ones do (revert snapshots too), but isn't as feature rich, but it is supported in older OS X versions a lot longer than the commercial versions and it is free, so it only nags to update.
You can run Windows in Apple's BootCamp, which partitions the boot drive and you install Windows in there, which gives the best hardware performance as one directly boots into Windows, but you can't use Windows System Restore or other disk/backup utilities but there is WinClone which clones it from OS X to restore later.
BootCamp - Pro's
Full access to the hardware for 3D games and heavier CPU needs
Can run on less powerful Mac hardware
Free, included with all new Mac's.
Easy Mac like setup for BootCamp partition
BootCamp - Con's
More 'geekier' requires more computer knowledge and skills.
Have to boot into OS X or Windows at start time by holding the option key down (to switch if other is set to start first)
Get's malware like a PC, hard to eradicate, may affect OS X
Mac Boot Camp Vs Parallels
Have to use WinClone to make backups
Have to keep OS X partition on the drive for updates, firmware, repairs.
Harder to fix and repair than a generic PC which third party Windows software designed for
Only supports Windows 7 (recent OS X version supports Windows 8 also.)
Issues with partitioning with bad sectors and/or data on the lower part of the drive
There are plenty of videos on YouTube showing the install method too.
Backing up BootCamped Windows: For cloning/backing up Windows in BootCamp, search for 'WinClone' on MacUpdate.com, runs in OS X.
BootCamp issues:
For bad sector issues and failing to partition: on hard drives, (SSD's not affected). Quit Bootcamp and use Disk Utility from the OS X install Disk or via Recovery HD (hold command r at boot) to Repair the drive two times to make sure.
Then reboot normally and then use Disk Utitity > Erase Free Space > Zero option (not Erase w/Security Option > Zero) and on 10.7 or later 'Zero' in Disk Utility is the slider selection #2 (one space to the right) and make sure it's Erase FREE space only on the Macintosh HD partition only.
Once that's finished, quit and try partitioning BootCamp in the BootCamp Utility again.
Can't parititon/move files issue: For data on the lower part of the hard drive (not SSD's) that inhibits the creation/size of the BootCamp partition, requires backing up User data, cloning OS X partition off to a external drive, erasing the OS X internal drive partition of data and reverse cloning the OS X data back on.
Virtual Machine software - Pro's
Runs guest OS in a window on OS X, more friendly to new users and those not sure yet.
Easy to switch from OS X to Windows to Linux back and forth, as many operating systems as your RAM can support.
Commercial versions of VM software can copy presently installed BootCamp and use that Windows in OS X for best of both BootCamp AND virtual machine versions.
Easier to use, 'snapshots' of Guest OS state can be reverted back to in seconds for updates/malware issues.
Runs most any OS version, Windows XP, Vista, 7, 8, Linux's, OS X Server editions only (VMed Lion in Lion, ok)
Run more than one Guest OS at a time with enough RAM and drive space
Easier to use for most lightweight guest OS programs, no need to dual boot, run guest OS like a file in a program.
Some integration possibilities, copy and paste, shared folders etc between the two or more OS's
Easier to get out of trouble via the virtual machine software or OS X 'Force Quit'
Virtual Machine software - Con's
Guest OS doesn't have access to the hardware, no Direct X, 3D animation limited /slowed apx 1/5th speed as native boot, really only shows on 3D games etc.
Requires more RAM, more powerful machine: 4+ cores, 4GB+ RAM, dedicated video card preferred. (2 cores 2GB RAM possible but not recommended)
Have to share RAM and cores with OS X
Can't run OS X client versions (except Lion in Lion) as Apple asked them not too.
Note: I scaled the virtual machines windows down for effect, they can be full size or larger

More advice in this User Tip here